FAQ Module
The FAQ - Frequently Asked Questions (FAQ) Module is used for sharing commonly asked questions on a site (see Figure 1). Prior to adding an FAQ, you must first make certain there is a "Category" for the FAQ. If there are no Categories or a Category with the proper name is not available, you must first create the category by selecting the "Add Category" icon or text link.
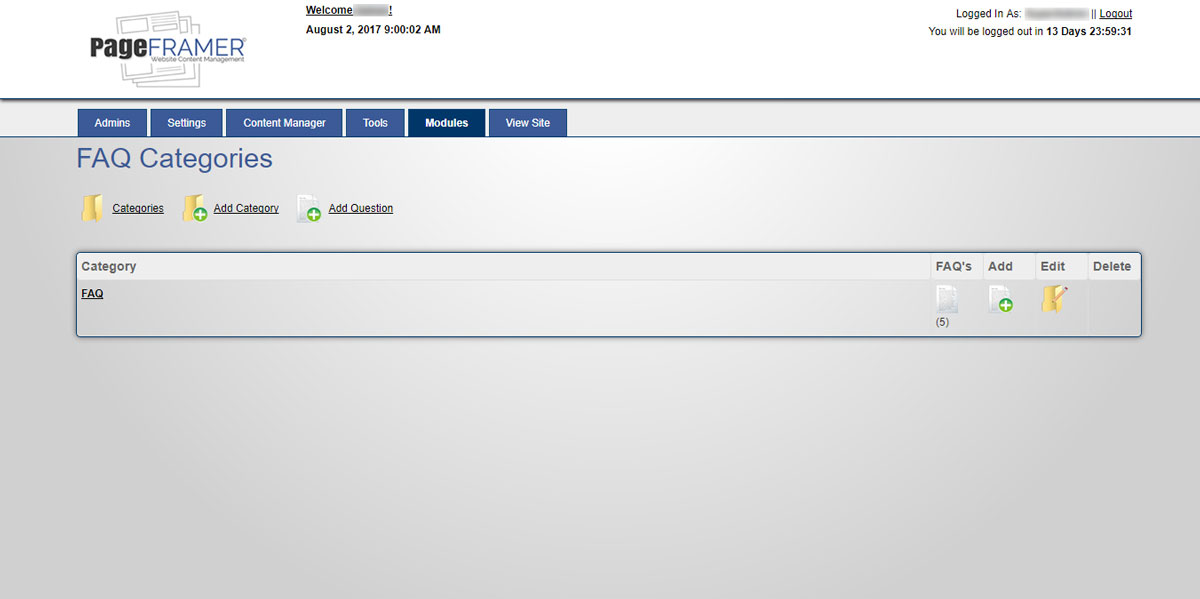
Figure 1
Add Category
Once you have selected the "Add Category" icon or text link, you will be directed to the "Add Category" screen (see Figure 2). You must add a "Category Name" for the category. A URL will be automatically created once you begin typing the Category Name.
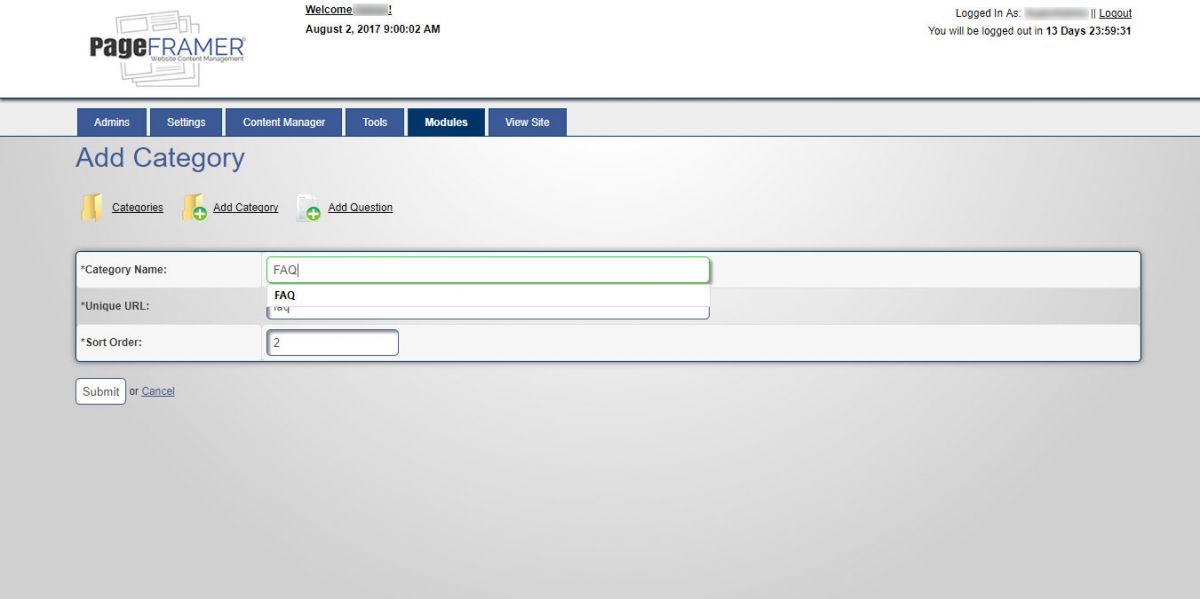
Figure 2
Edit Category
Once you have completed creating the Category Name you can select the "Submit" button to save the new category you created. Select the "Cancel" text link if you prefer not to make a category at this time.
Editing the Categories is similar to adding a Category (see Figure 3). The only difference is that you will be directed to the "Edit Category" screen, which looks the same as the "Add Category" screen, except for the title. You can also set/modify the "Sort Order" of a Category on either screen.
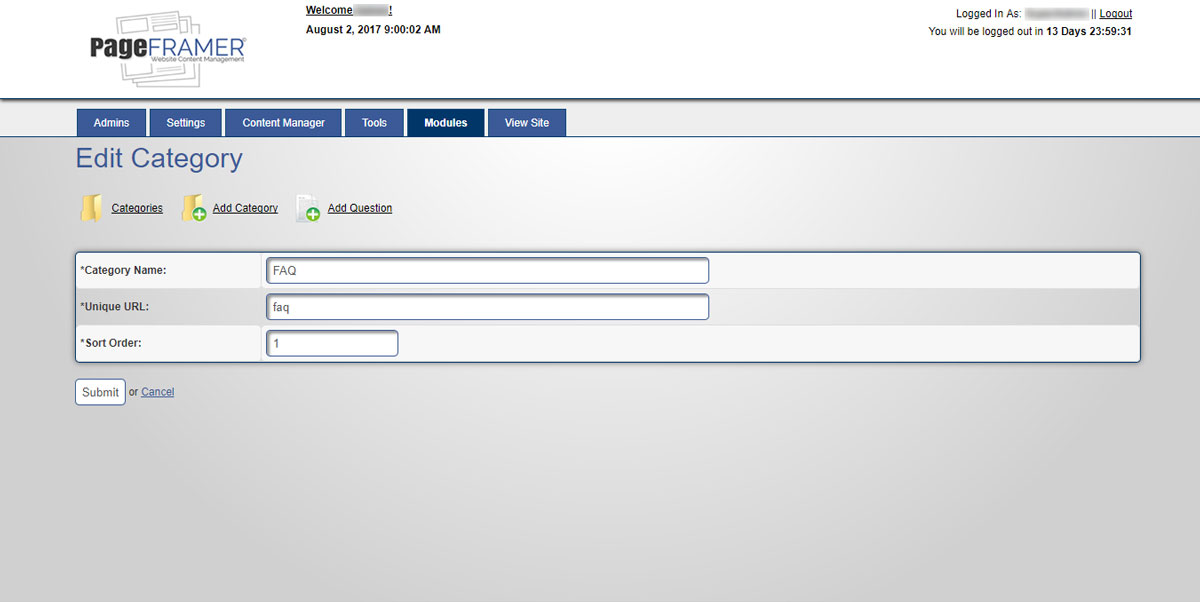
Figure 3
Warning: If you change the Category Name of an active FAQ Category you may inadvertently break the FAQ module. It is recommended you do not change the Name of any active Categories already in use on the website.
Add Question
To add a question, you must select the "Add Question" icon or text link. Once you have selected the link, you will be directed to the "Add Question" page (see Figure 4).
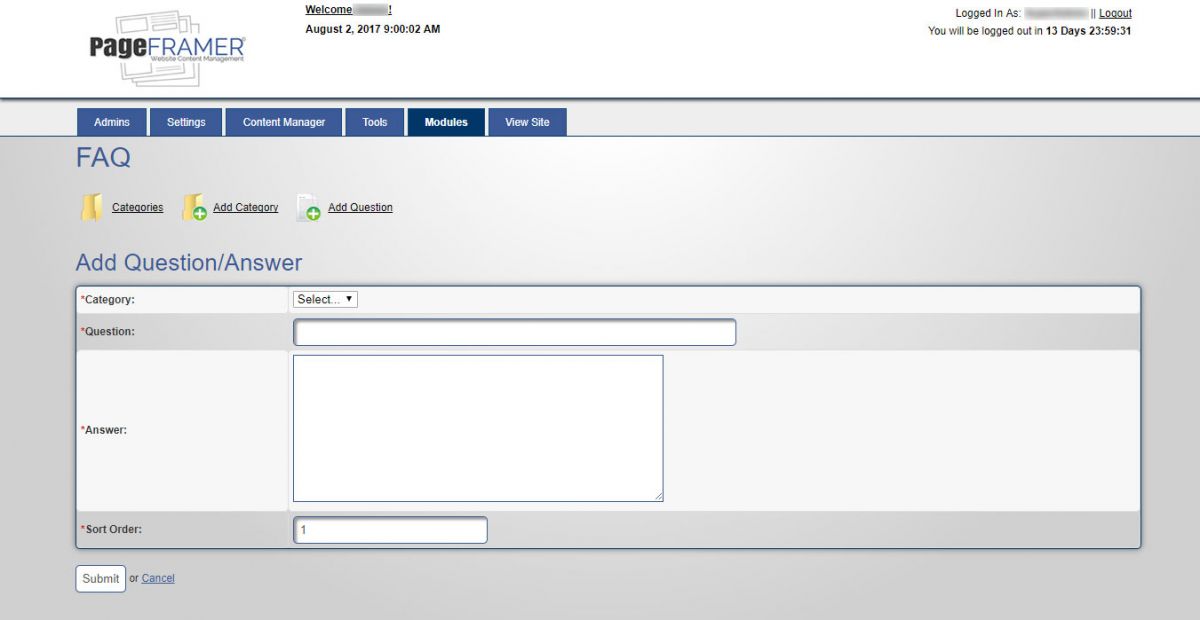 Figure 4
Figure 4
All of the fields that have a red asterisk ( * ) are required and must be completed or you will see an error screen reminding you to complete the required field once you try to save the event.
Category
Every Event must have a "Category" that it is assigned to (see Figure 5). If there are no categories available, you must first add a Category for the FAQ to be assigned to.
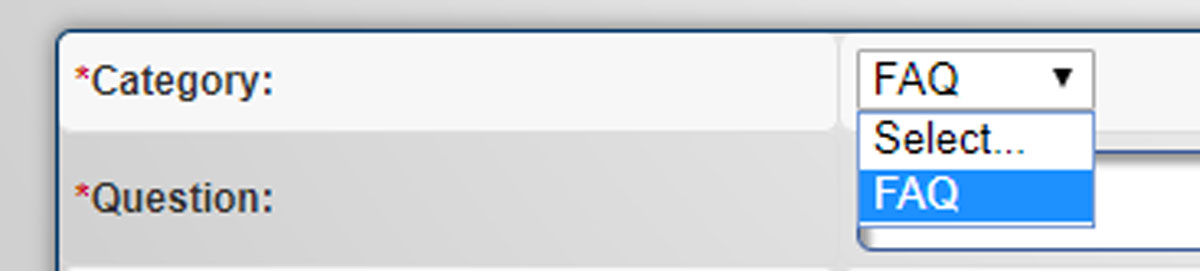
Figure 5
Question
Every FAQ must have a unique "Question" (see Figure 6).

Figure 6
Answer
You must add an answer to each question created in the FAQ Module (see figure 7).
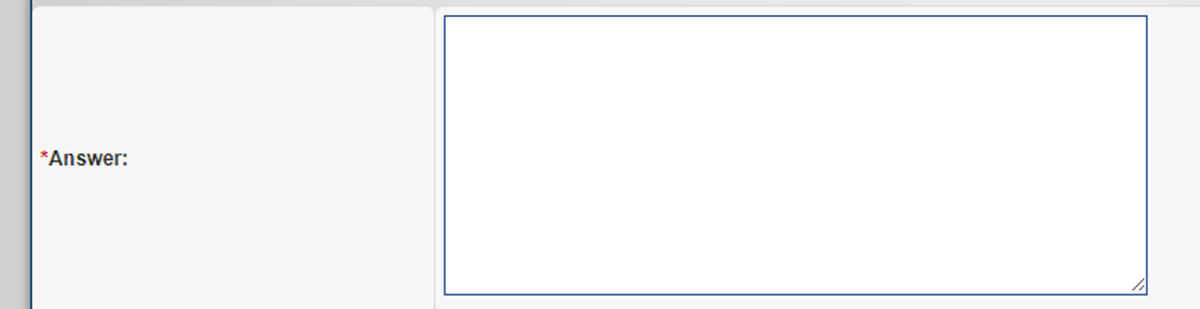
Figure 7
Sort Order
The "Sort Order" (see Figure 8) determines what order the FAQ appears in within the list.

Figure 8
Once you have entered all of the FAQ data, you can select the "Submit" button to save the FAQ or select the "cancel" text link to cancel the submission.
