Calendar Module
The Calendar Module is used for sharing events on a site (see Figure 1). Prior to adding an event, you must first make certain there is a "Category" for the event. If there are no Categories or a Category with the proper name is not available, you must first create the category by selecting the "Add Category" icon or text link.
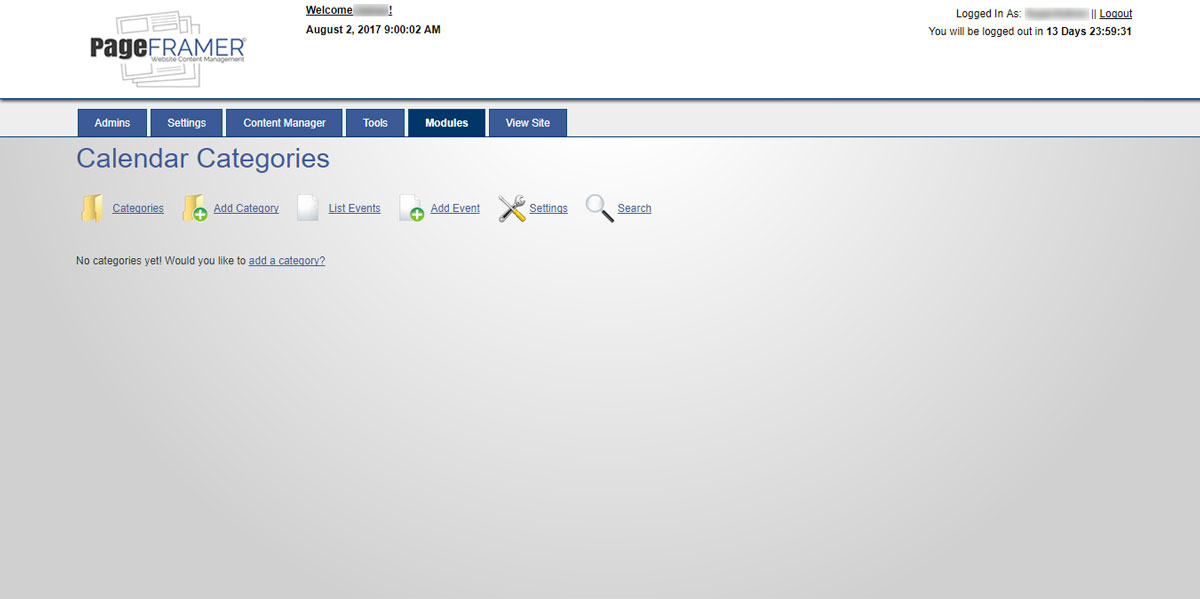
Figure 1
Add Category
Once you have selected the "Add Category" icon or text link, you will be directed to the "Add Category" screen (see Figure 2). You must add a "Category Name" for the category. A URL will be automatically created once you begin typing the Category Name.
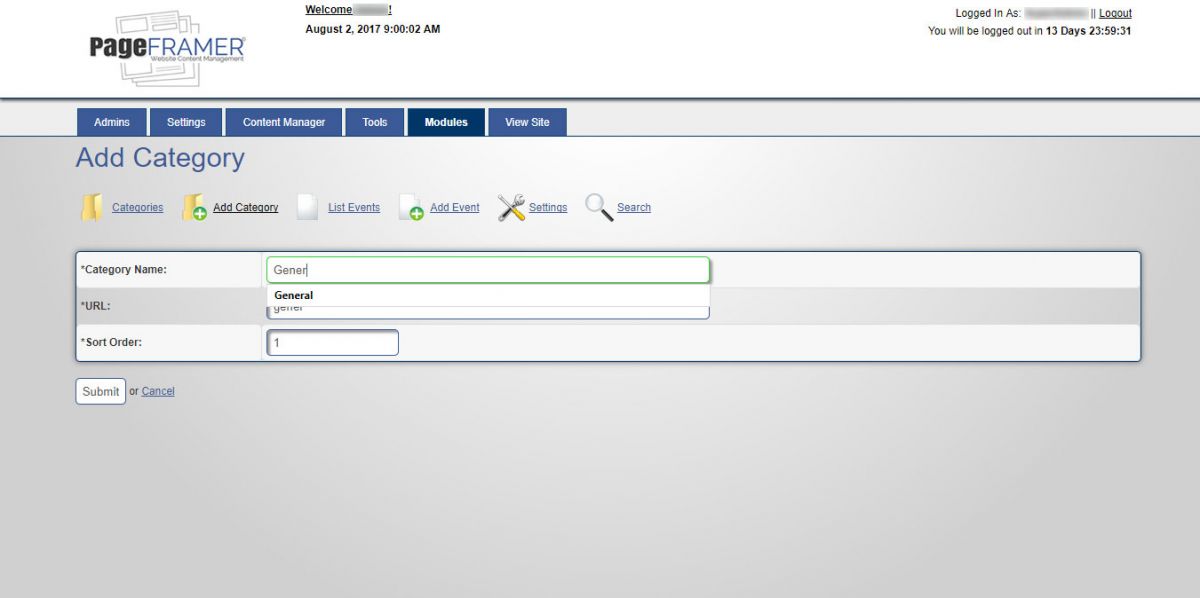
Figure 2
Edit Category
Once you have completed creating the Category Name, you can select the "Submit" button to save the new category you created. You can also select the "Cancel" text link if you prefer not to make a category at this time.
Editing the Categories is similar to adding a Category (see Figure 3). The only difference is that you will be directed to the "Edit Category" screen, which looks the same as the "Add Category" screen, except for the title. You can also set/modify the "Sort Order" of a Category on either screen.
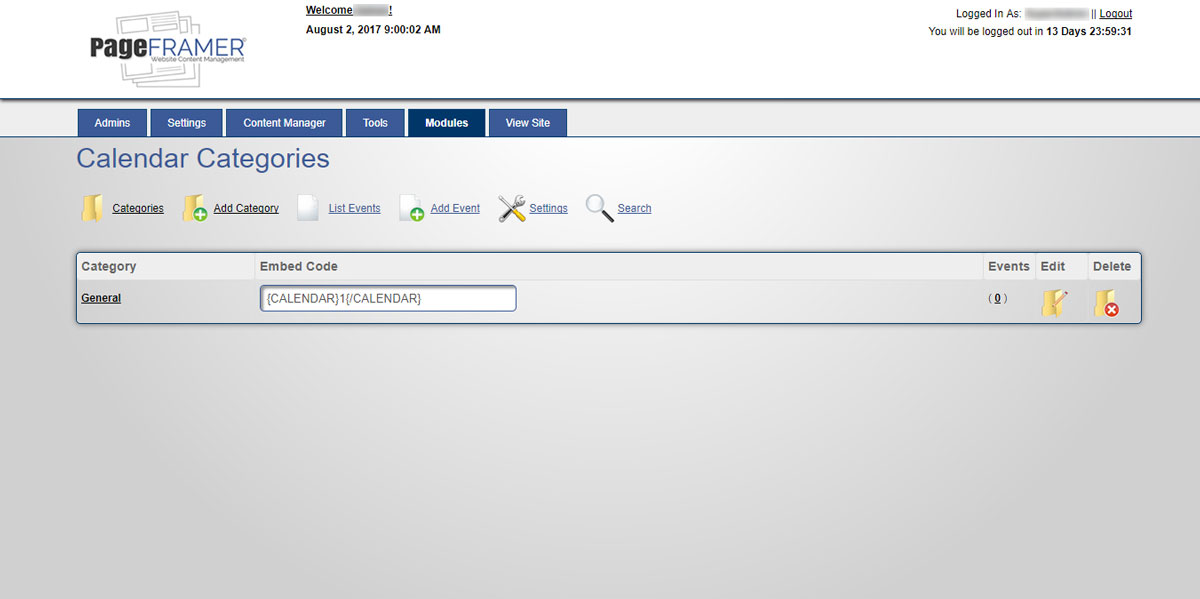
Figure 3
Warning: If you change the Category Name of an active Calendar Category, you may inadvertently break the Calendar. It is recommended you do not change the name of any active Categories already in use on the website.
Add Event
To add an event, you must select the "Add Event" icon or text link. Once you have selected the link, you will be directed to the "Add Event" page (see Figure 4).
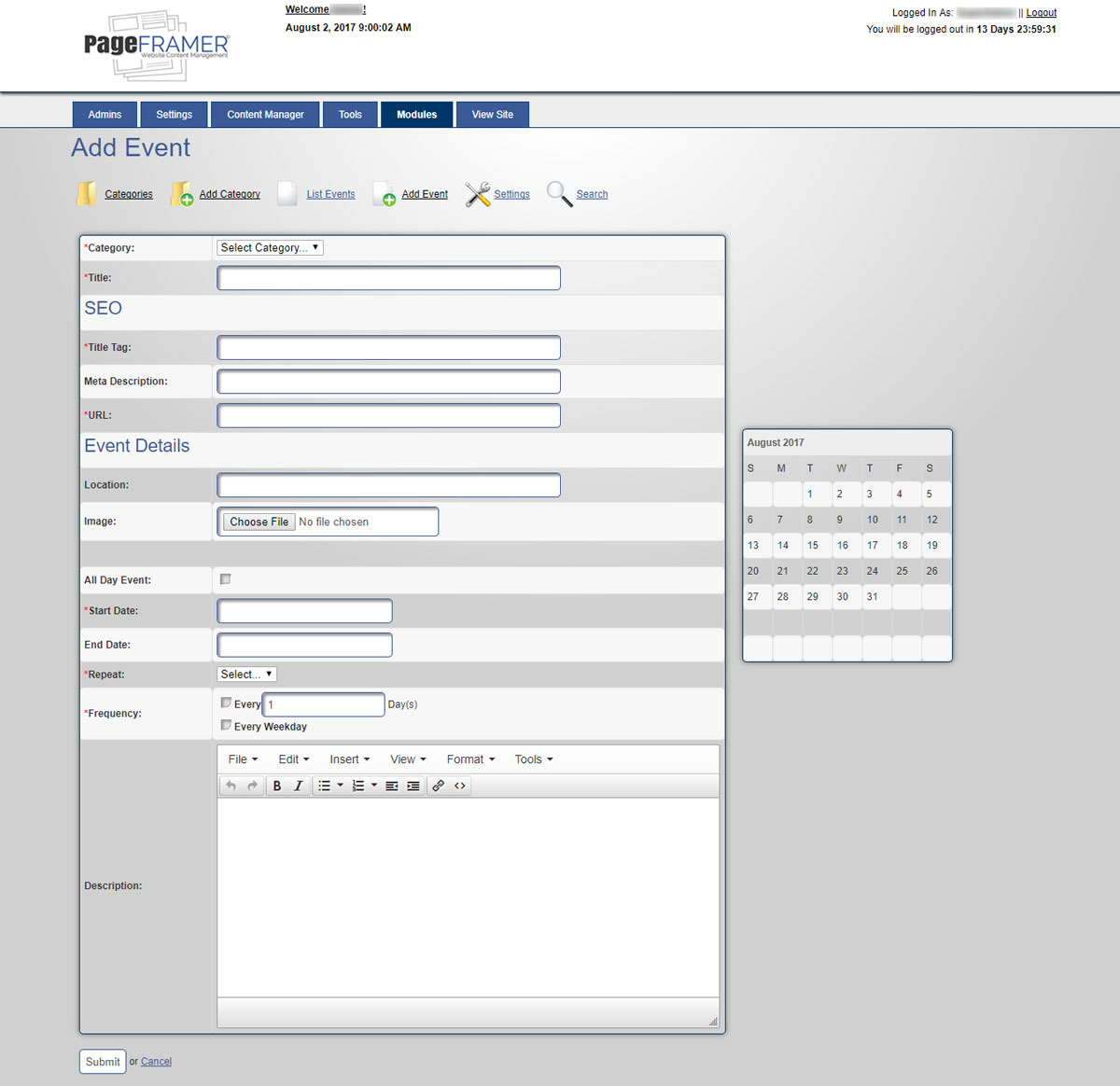 Figure 4
Figure 4
All of the fields that have a red asterisk ( * ) are required and must be completed or you will see an error screen reminding you to complete the required field once you try to save the event.
Category
Every Event must have a "Category" that it is assigned to (see Figure 5). If there are no categories available, you must first add a Category for the Event to be assigned to.

Figure 5
Title
Every Event must have a unique "Title" (see Figure 6). The "Title Tage" as well as the "URL" for the event will automatically be generated when you add the Title.

Figure 6
SEO Section
Title Tag
As stated above, the "Title Tag" (see figure 7) is automatically generated when the Event "Title" is created. Again, this is a required field.

Figure 7
Meta Description
The "Meta Description" (see Figure 8) is as important in an Event as it is on a Page. This Meta Description will appear as the description of the page created by the event. The Meta Description should reiterate the "Title" and "Title Tag". It should also not exceed 153 characters in length for SEO (Search Engine Optomization) purposes.

Figure 8
URL
The "URL" (see Figure 9) is automatically generated when the Title is created. You can modify the URL once it has been automatically generated. However, if you modify the Title the "Title Tag" as well as the "URL" will regenerate as well.

Figure 9
Warning: You must not have identical Event "URLs". If you have more than one (1) event named exactly the same it will cause errors in the Calendar Module. You can modify the URL as stated above if needed. However, we recommend using the date of the event in the "Title" if there is more than one Event posted by the same name.
Example: If the Event you are posting is an annual event, you may add the year somewhere within the Event "Title". You can also add months and/or days in order to distinguish events that fall more frequently. So, you could name an Event "2017 Annual Event", "May 2017 Monthly Event", or even "Monday Weekly Event - March 1st, 2017".
Note: If you have an event that does not appear once it has been entered, check to make certain you do not already have an Event with the same "Title".
Event Details
Location
The "Location" (see Figure 10) is the address where the event is to take place. You can also add a description or directions if you wish (Review the Event after it is posted to see if additional information looks appropriate where it appears). However, you should add all information other than the physical address to the "Description" field.

Figure 10
Image
The "Image" (see Figure 11) is used both as an image for the Event as well as an SEO image when the page is posted to Social Media.

Figure 11
All Day Event
If the event is to be posted as an "All Day Event" (see Figure 12) this checkbox should be selected.

Figure 12
Start Date
The "Start Date" (see Figure 13) is a required field. When you move your cursor into the "Start Date" field, a pop-over calandar will appear (see Figure 13). You can choose the "Start Date" as well as the Hour and Minute the event will begin.
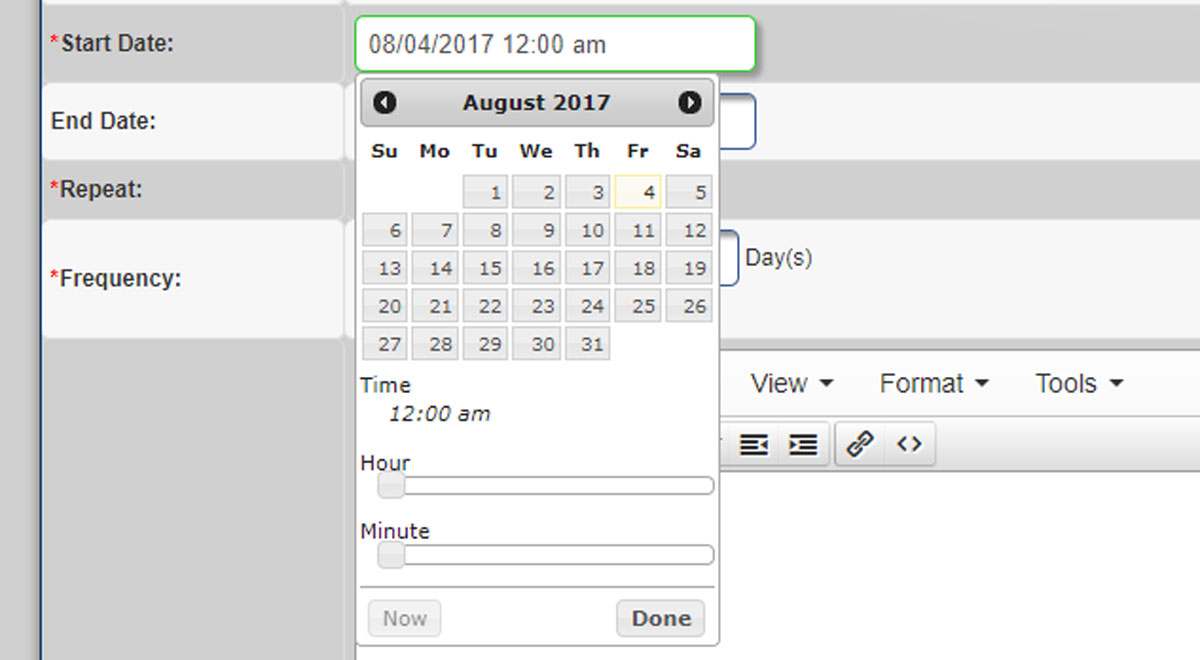
Figure 13
End Date
The "End Date" (see Figure 14) works the same as the "Start Date". When you move your cursor into the "End Date" field, a pop-over calendar will appear (see Figure 14). You can choose the "End Date" as well as the Hour and Minute the event will end.
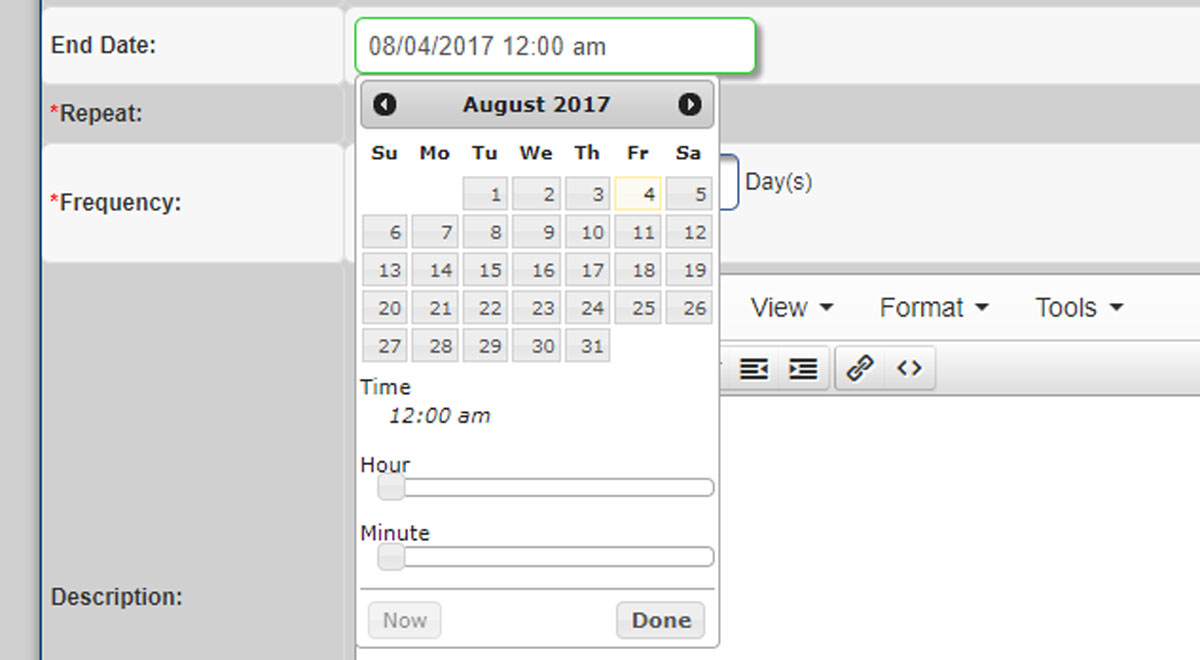
Figure 14
Repeat
The "Repeat" option is required (see Figure 15). You must select "daily", even if the event only lasts for a single day. If the Event is a weekly event that falls on the same day every week for a given length of time, you must select the "weekly" option.

Figure 15
Frequency
The "Frequency" is another required field (see Figure 16). You must select the checkbox for "1" Day if the event happens only once. If it is a weekly reoccuring event, you must select the Every Weekday checkbox.

Figure 16
Description
The "Description" (see Figure 17) is where you can place all of the "Who, What, When, Where, Why, How" information regarding the event.
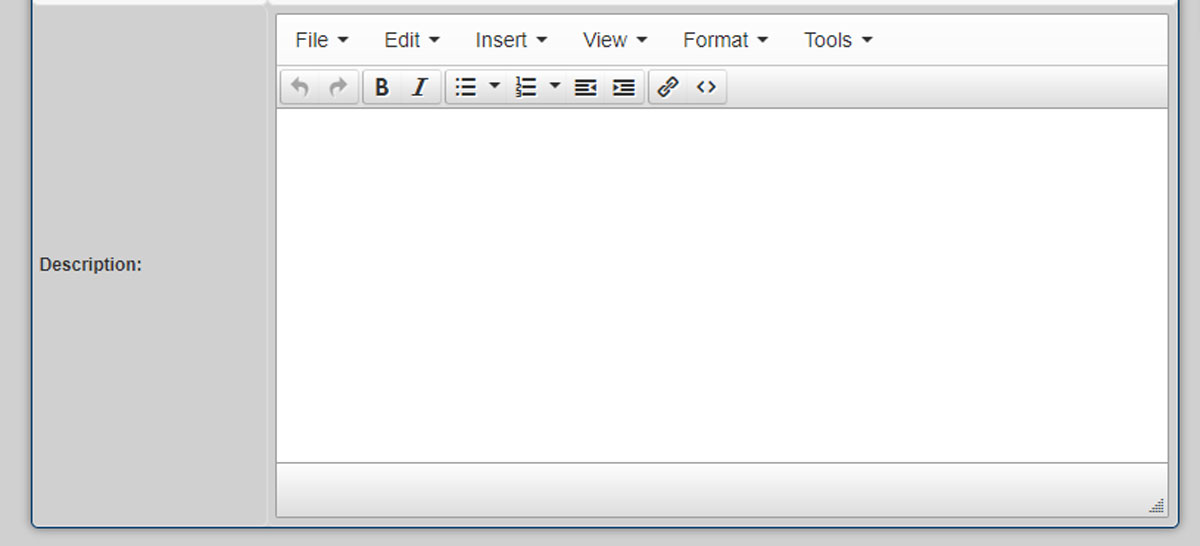
Figure 17
Once you have entered all of the Event data, you can select the "Submit" button to save the Event or select the "cancel" text link to cancel the submission.
